

Save Image: Tick this to save your final image.For the image Width/Height, you can pick the value you want but we recommend picking a size large enough to enjoy the details inside Home Viewer. Render Output: Be sure that the render ratio is set to 2:1.Esposure: You can play with this parameter if your image is too dark or too bright.

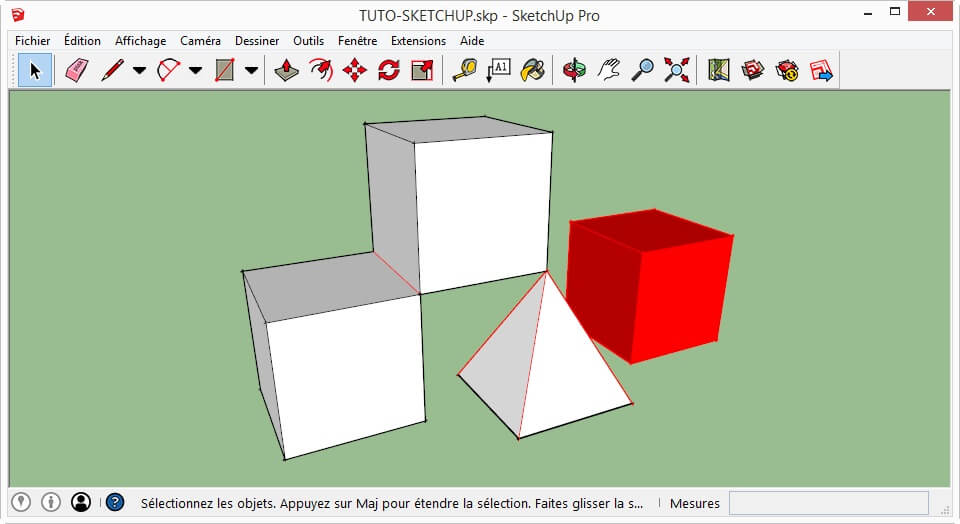
Engine: we recommend using CPU for best results.We will go through every interesting parameter we suggest to use: Set the render parameters : Render Parameters Click the Plugins -> V-Ray -> Asset Editor Open Asset Editor We will start by setting up V-Ray for our 360° renders. We made the tutorial on SketchUp 2020 but it should work it you have different versions. You will need to have SketchUp Pro and V-Ray installed for this tutorial. In this tutorial, we will see how to easily create 360° images from SketchUp and V-Ray to use them in Home Viewer. It is possible to create stunning 3D renders with the V-Ray plugin, but why not go even further and make your clients able to visit your projects from their computers and smartphones? SketchUp is a vey powerful software for 3D visualization.


 0 kommentar(er)
0 kommentar(er)
